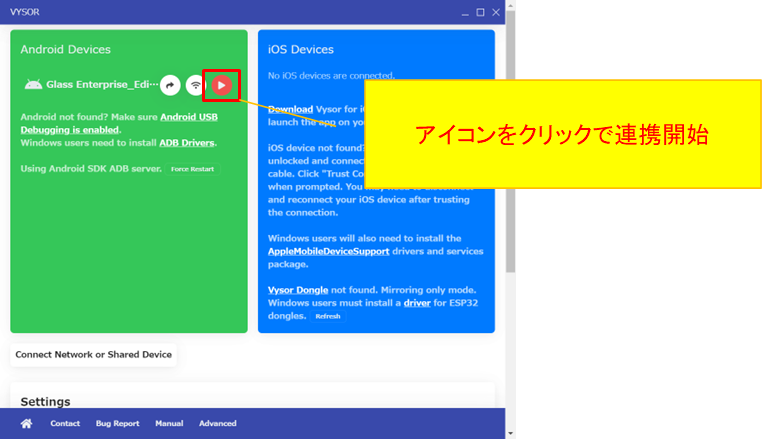GoogleGlassの技術検証
2023 年 1 月 12 日 by arakawas以前ウェアラブルデバイスについての調査をしました。
今回は実際にGoogleGlassを用いて技術検証を行いましたので、その内容をまとめていきます。まずは開発環境の構築とその注意事項をまとめます。
GoogleGlassのアプリを開発していくために、以下を準備します。
・PC(Windows or mac)
・Android Studio
⇒ Androidアプリ=GoogleGlassアプリを開発する公式の統合開発環境(IDE)です。
・Vysor
⇒ PCとUSB接続したGoogleGlassの画面をPC側のディスプレイへ表示し、マウス、キーボードなどPCからGoogleGlassを操作するツールです。

[開発環境]
■Android Studio2021.2.1
⇒Androidアプリの開発ツール
■Vysor4.2.6
⇒GoogleGlassの画面をミラーリングするツール
[注意事項]
①プログラムの実行前に、実行構成が「app」になっていることを確認し、
接続しているGoogleGlassが表示されていることを確認します。
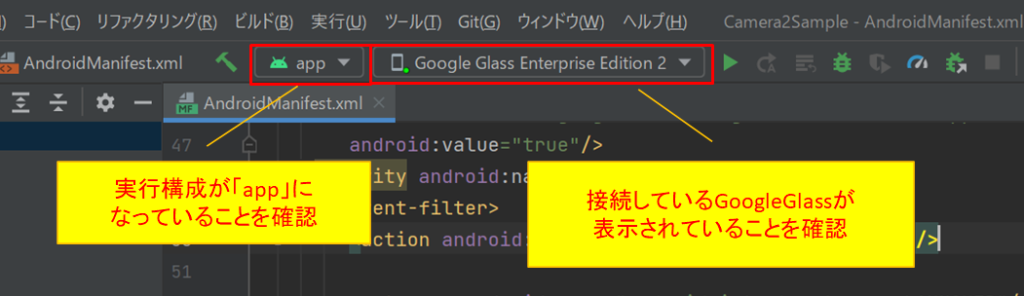
②プログラムをAndroidStudioで実行する際、
他の人が作成したソースやサンプルソースを実行すると、
作成者の環境設定が残り、エラーが発生することがあります。

≪解決手順≫
Ⅰ.プロジェクトフォルダの一番トップにある、
「local.properties」の中身を全て削除または、
ファイルが無い場合は中身が空のファイルを作成します。
Ⅱ.AndroidStudioの「ファイル」>「Sync Project with Gradle Files」を
実行します。
③デバック証明書は環境ごとに生成されるため、
同じプログラムを複数環境で実行すると、
パッケージ名は同じだが署名が異なることで、アプリが異なると認識され、
既存アプリのアンインストール確認メッセージが表示されます。
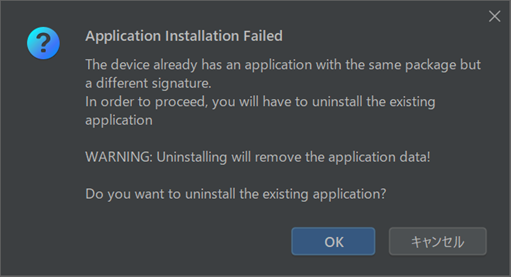
≪解決手順≫
Ⅰ.既存アプリをアンインストールしてよければ「OK」を選択してください。
≪まとめ≫
Webで掲載されている実行手順通りに実行を行いましたが、掲載通りに実行できないことがありました。
掲載されている実行環境との相違や、検証環境を複数使用していたことが原因として挙げられるため、自分の環境にあった設定や対応が必要です。
次回のブログでは、カメラ起動のサンプルソースを使った検証に関する内容を記載する予定です。