OSSのKnowledgeを使ってみた(構築編)
2021 年 6 月 14 日 by fukuこんにちは。fukuです。
業務で得た知識やノウハウを社内メンバーで共有できれば
業務処理スピードの改善や業務の個人への偏りも減らすこともできます。
そのために、ナレッジ情報をまとめるサイトを作成したいと要望があったので
OSSの「Knowledge」を使ってナレッジサイトを作ってみました。
「Knowledge」はOSSの情報共有システムです。
Markdown記法を利用し、文章を作成できるので、見た目の統一感をはかることもできます。
また、作成した文章情報にコメントを残すこともできるので、社内のナレッジ共有にはとても有益かと思います。
今回の記事では構築手順をご紹介いたします。
【OS環境】
・CentOS7.6
【構築手順】
1.JAVA 8をインストールする(java-1.8.0-openjdk)
まずは、JAVAをインストールする
# yum install java-1.8.0
2.Tomcatをインストール
tomcatのユーザを追加
# useradd -s /sbin/nologin tomcat
yumではインストールできないのでインストーラをインターネットで取得
# wget http://ftp.kddilabs.jp/infosystems/apache/tomcat/tomcat-8/v8.5.66/bin/apache-tomcat-8.5.66.tar.gz
インストールを実行
# tar -xzvf apache-tomcat-8.5.66.tar.gz # mv apache-tomcat-8.5.66 /usr/local/tomcat
権限の変更
# chown -R tomcat:tomcat /usr/local/tomcat
サービスコマンドの作成
# vi /etc/systemd/system/tomcat.service
※以下の内容を追記する
[Unit] Description=Apache Tomcat 8 After=syslog.target network.target [Service] User=tomcat Group=tomcat Type=oneshot PIDFile=/usr/local/tomcat/tomcat.pid RemainAfterExit=yes ExecStart=/usr/local/tomcat/bin/startup.sh ExecStop=/usr/local/tomcat/bin/shutdown.sh ExecReStart=/usr/local/tomcat/bin/shutdown.sh;/usr/local/tomcat/bin/startup.sh [Install] WantedBy=multi-user.target
権限の変更
# chmod 755 /etc/systemd/system/tomcat.service
Tomcatサービスを起動する
# systemctl start tomcat
サイトの表示確認をする
http://[IPアドレス]:8080
→TomcatのTOP画面が表示されること
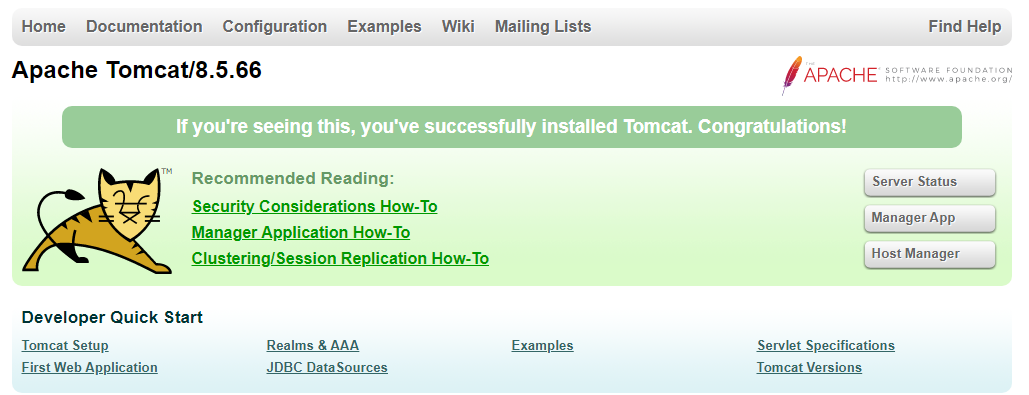
3.knowledgeのコンテンツを配置
コンテンツをインターネットから取得する
# cd /usr/local/tomcat/webapps # wget https://github.com/support-project/knowledge/releases/download/v1.13.1/knowledge.war
# ll 合計 130692 drwxr-x---. 3 tomcat tomcat 223 6月 10 16:22 ROOT drwxr-x---. 15 tomcat tomcat 4096 6月 10 16:22 docs drwxr-x---. 7 tomcat tomcat 99 6月 10 16:22 examples drwxr-x---. 6 tomcat tomcat 79 6月 10 16:22 host-manager drwxr-x---. 10 tomcat tomcat 136 6月 11 17:18 knowledge -rw-r--r--. 1 root root 130224478 7月 22 2018 knowledge.war drwxr-x---. 6 tomcat tomcat 114 6月 10 16:22 manager
Tomcatサービスを再起動する
# systemctl restart tomcat
4.管理画面(knowledge)へアクセス
http://localhost:8080/knowledge
ログイン画面が表示されるので初期IDとパスワードを入力
ID:admin
PW:admin123
以上が環境構築の手順です。
使い方については、また別の投稿でご紹介させて頂きます。


