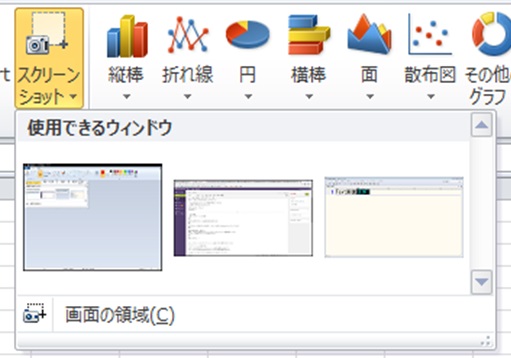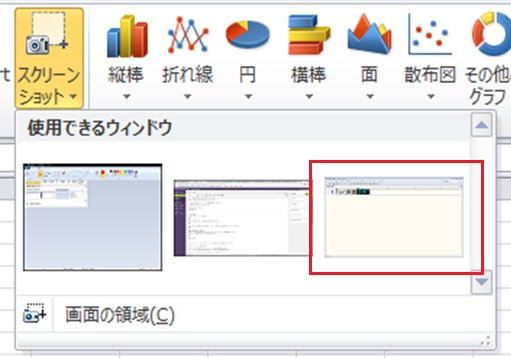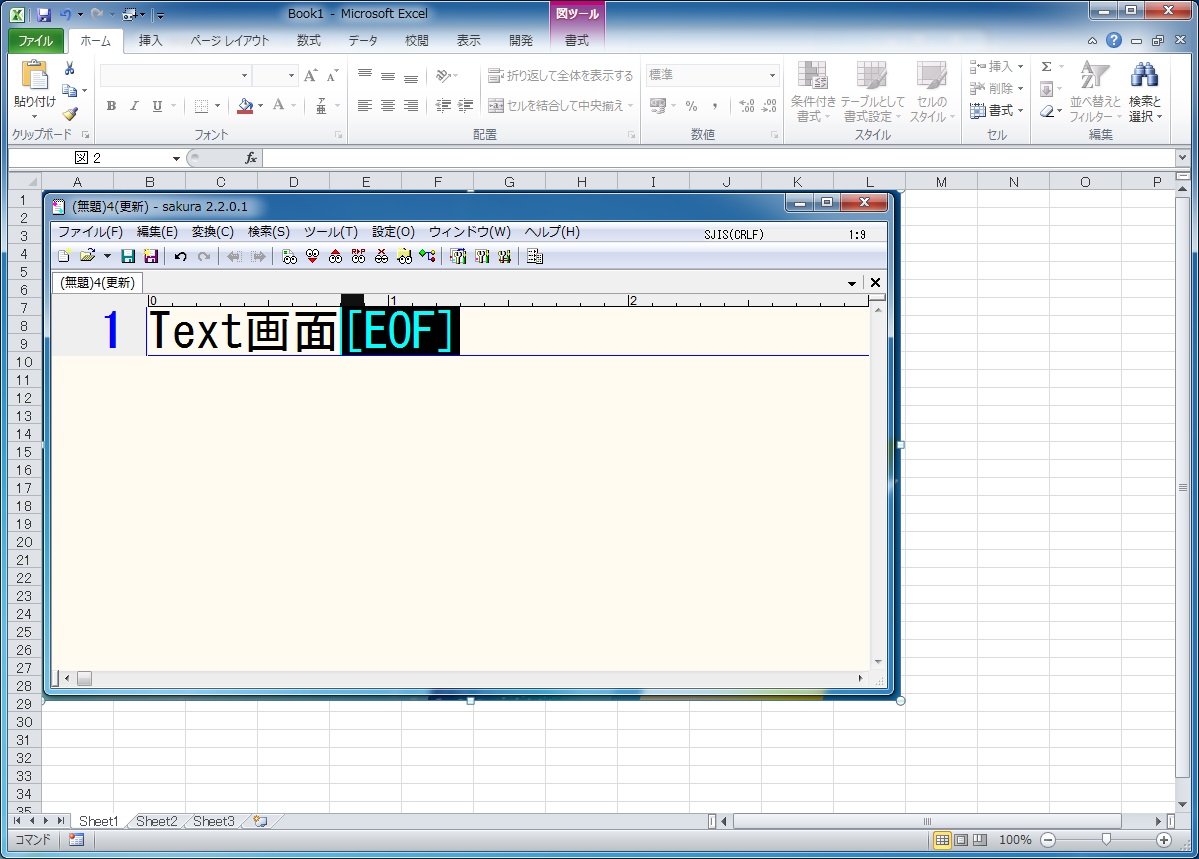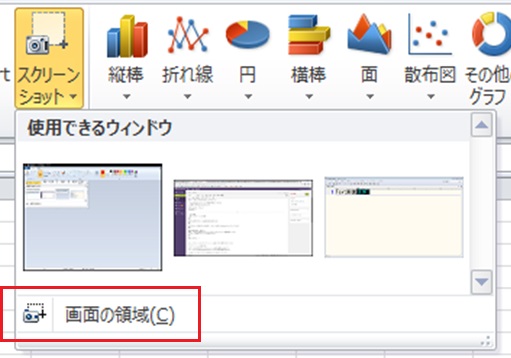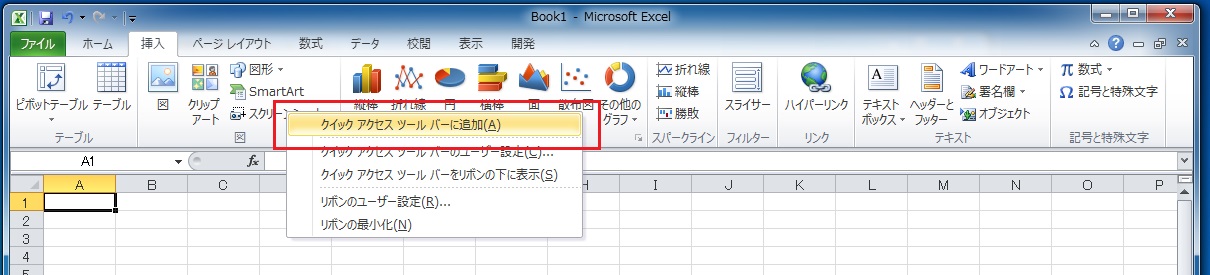Microsoft Officeでスクリーンショットを簡単に取得しよう
2018 年 10 月 3 日 by fukuこんにちは。fukuです。
資料作成の際にスクリーンショットを取得することってよくあると思います。
数が多いと、繰り返し作業で指が疲れることもありますよね・・・
いつも[Alt]+[PrtSc]でスクリーンショットを取得を繰り返しているかたは、
もっと簡単にできる方法を今回はご紹介します。
まずは、Excelでやってみましょう。
手順は簡単です。
まず、Excelを起動します。
次に[挿入]→[スクリーンショット]を選択
選択すると[使用できるウィンド]と[画像の領域]が表示されます。
[使用できるウィンドウ]を選択すると、現在開いているウィンドウ自体を
そのままExcel上にキャプチャしてくれます。
試しにTextのウィンドウをキャプチャしてみます。
[使用できるウィンドウ]からTextウィンドを選択
⇓
※↑↑Excelにはこんな感じで表示されます。
もう1つの[画像の領域]を選択すると、画面上の任意の場所を
キャプチャすることができます。
試しにTextウィンドウをキャプチャしてみます。
[画像の領域]を選択します。
数秒待つと画面上が薄い白膜で覆われるのでマウスの左クリックでキャプチャしたい範囲を選択してください。
⇓
※マウスで選択した部分だけ、薄い白膜が無くなります。
そうすると、Excel画面にキャプチャした物が表示されます。
※Excelにはこんな感じで表示されます。
キャプチャを取得する手順は以上となります。
さらに、このスクリーンショット機能を「クイックツールバー」に追加しておけば実行も簡単にできます。
「クイックツールバー」への追加方法は、
[スクリーンショット]を右クリックし、「クイックツールバーに追加」を選択すればOKです。
Excelの左上の欄(クイックアクセスツールバー)に追加されました。
キーボードからも[Alt]を押せば数字が表示されるので[Alt]+[数値]でも簡単に実行できます。
※ここでは、[Alt]+[4]で実行
この手順は、WordでもPowerPointでも実施可能ですので是非試してみてください。
タグ: Excel, Office, PowerPoint, Word