i-Reporter帳票作成テクニック Part2
2023 年 8 月 28 日 by yamamotorはじめに
この記事では、i-Reporterで帳票を作成する際の小技や気を付けるべきことなどを紹介していきます。
※Excel⇒ConMasDesigner⇒ConmasManagerの順に記載していきますが、記載漏れがあった場合には順番関係なく追記していきます。
Excel上でのカーボンコピー設定
カーボンコピーの設定は通常ConMasDesignerで行うことが多いかと思います。
同一ページ内のカーボンコピーであれば、ページ移動もなく、スムーズに設定が可能ですが、ページを跨ぐカーボンコピー設定で、
帳票定義のページ数やクラスター数の多いものになると、ページ遷移に時間がかかってしまったり、処理が追い付かずに作業途中で落ちてしまうことが多々あります。
そんな時にはExcel上でカーボンコピー設定を行い、そのExcelファイルをConMasDesignerに取り込むことで作業効率が良くなる可能性があります。
今回は1シート目から3シート目までを点検を行い点数をつけるシート、4シート目に1から3シート目のすべての得点をカーボンコピー設定を用いて表示するページを例に説明します。
まず、ページレイアウトは以下のように設定します。
1~3シート目
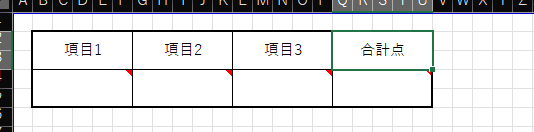
4シート目
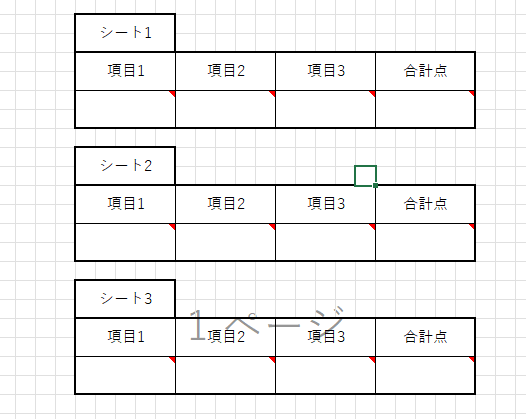
1~3シート目の項目1~3は数値クラスター、合計点は計算式クラスターを設定しています。
この1~3シート目の項目ごとの点数と合計点を4シート目にカーボンコピー設定をしていきますが、注意点が1点あります。
それは、「Excel上でのカーボンコピー設定は、計算式クラスターでは使用できない」ということです。
つまり今回の合計点を表示する計算式クラスターは各シートからのカーボンコピー設定をExcel上では行えないので注意してください。
(ConMasDesigner上では可能)
項目1~3のカーボンコピーを設定する方法は、まず、コピー先のクラスターを選択し、「=」を入力します。
その後、ページを移動し、該当のクラスターをクリックし設定は完了です。
Excel上の表示は以下のように、「0」と表示されますが、これはConMasDesignerに取り込まれる際にカーボンコピーの設定として取り込まれ、消えるので問題はありません。
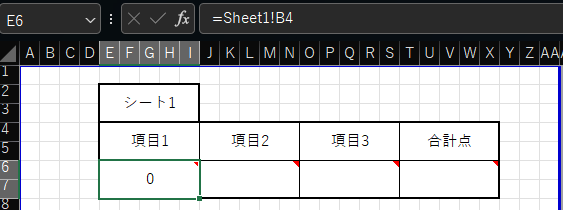
同様の作業でカーボンコピーを設定することで、カーボンコピーの設定をExcel上で行えます。
以上、Excel上でのカーボンコピーの設定です、帳票定義の状況に合わせて使用してみてください。
同一パターンシートの追加方法
上に載せたキャプチャのように、同じ形式のシートを追加することは、i-Reporterを使う上でよくあることです。
しかし、Excel上でコピーを作成し、ConMasDesignerに取り込むと、コピー元に設定していた「ネットワーク設定」や「カーボンコピー設定」は削除されています。
今回はこの設定を簡単にする方法を説明します。
まず、Excel上でシートをコピーし上書き保存、そしてConMasDesignerに取り込みます。
今回は以下のような帳票定義を用意しました。
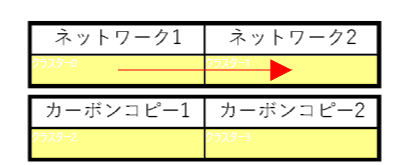
コピー元は上記のようにネットワーク、カーボンコピー(見えていないですが)が設定されています。
しかし、Excel上でコピーしたシートは以下のようになっています。
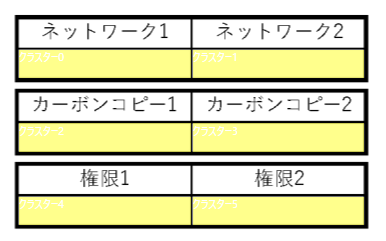
このネットワークやカーボンコピー設定をまとめて設定するためには、クラスターモードを「固定」にし、シートの上で右クリックをします。
すると以下のように表示されるので、シート設定コピーを押下します。
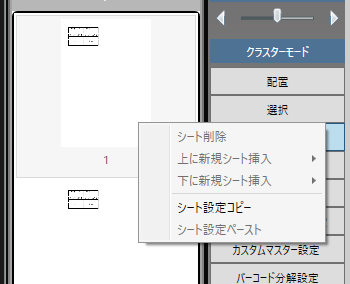
同様に、設定を反映したいページで右クリックをし、シート設定ペーストを押下します。
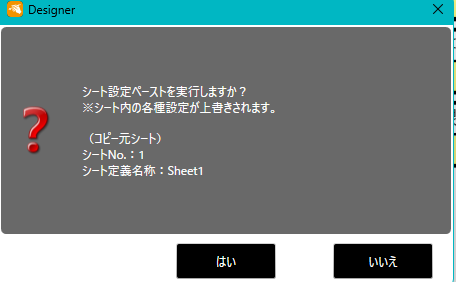
すると上記のように表示されるので、問題がなければ「はい」を選択して、設定反映完了です。
今回のサンプルは設定数が少ないですが、多くなるにつれて設定にかかる時間が増えていくので、より効率的な作業を行うためにぜひ使用してみてください。
今回は以上です、次回もよろしくお願いします。
タグ: Excel, i-Reporter

