i-Reporter帳票作成テクニック Part1
2023 年 7 月 31 日 by yamamotorはじめに
この記事では、i-Reporterで帳票を作成する際の小技や気を付けるべきことなどを紹介していきます。
※Excel⇒ConMasDesigner⇒ConmasManagerの順に記載していきますが、記載漏れがあった場合には順番関係なく追記していきます。
Excelのセル幅は小さく
Excelのセルの縦と横の幅は、デフォルトで25ピクセルと72ピクセルとなっていますが、もっと小さくするほうが良いです。
理由としては、このまま帳票定義を作成し、実際に運用を始め、不備があった際に修正しにくいといった点があるためです。
例えば以下のような帳票定義の一部分があったとしましょう。
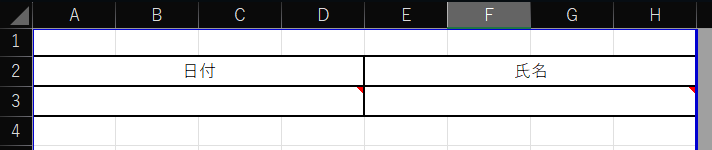
このExcelの「日付」と「氏名」の横に、新たな項目として「所属」を同じ幅で追加します。
今回は、横のセル数はA~Hまでの8マスしかないので、同じ幅で配置するとなると、BCに「日付」、DEに「氏名」、FGに「所属」といった形になります。
そうした場合、以下のようにAとHのセル分、帳票は狭くなるため、運用上の使い勝手は悪くなってしまいます。

しかし、セル幅を小さく(15ピクセル)して設定していた場合は以下のようになります。

このようにセルの幅は小さく設定しておくことにより、修正しやすいメリットがあることがわかります。
今回は画面の上部のみを修正したため、恩恵を感じにくいものでしたが、複雑な帳票定義になればなるほど、そのメリットは大きくなります。
しかし、セル幅を小さくしすぎると、ConMasDesigner側でクラスターとして認識できなくなってしまうため、小さくしすぎには気を付けてください。
クラスターのコピーとペースト
以下のような帳票を修正し、同じ入力内容の項目を追加するとします。

このような際には、セルのコピーペーストで、クラスターの詳細設定を保持したままExcel側でクラスターを追加することができます。
まずは同様のレイアウトを作成します。
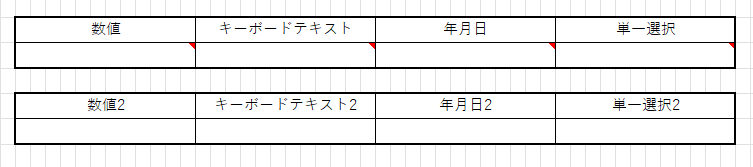
本来であれば、アドインでクラスター種別を設定し、ConMasDesignerで詳細な設定をする必要がありますが、コピーペーストでクラスターを設定します。
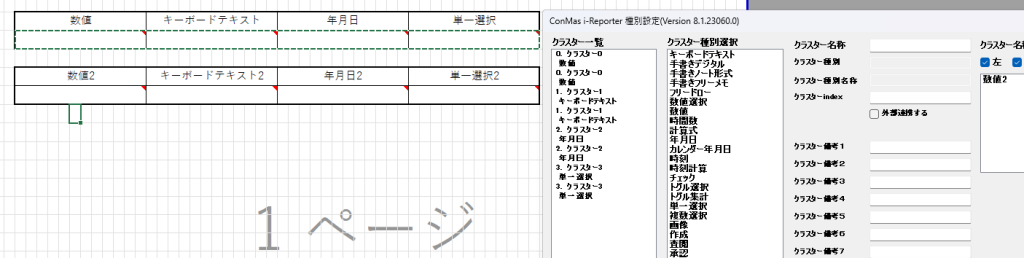
このようにコピーペーストでクラスターの設定を行うことができました。
しかし、indexも同一になってしまうので、このままではConMasDesignerには取り込めません。
そのため、クラスターindexを修正します。

このようにindexを重複がないように割り振ることで、ConMasDesignerに取り込むことができるようになります。
また、自動で採番を行う場合にはindexを割り振る必要はありませんが、ネットワーク設定などに影響がある可能性があるので注意してください。
上記方法でConMasDesigner側で詳細設定を行わずに、クラスタの追加が可能となりますが、追加する項目が多い場合はConMasDesigner側で追加を行ったほうが楽な場合もあるので、使い分けて使用してください。
未入力エラーが表示されている際の完了保存等の制限設定方法
例えば以下のような帳票があったとします。
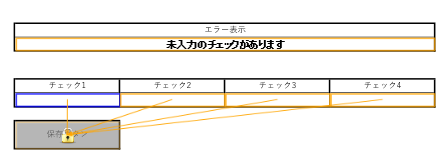
この帳票では、チェック1~4のすべてにチェックが入らない場合は、保存ボタンが押せない仕様になっています。
このままでも制御に問題はありませんが、チェック項目が増えるにつれ、ネットワークの設定は増え、修正がしにくくなっていくでしょう。
そこで使うのが隠し計算式クラスターです。
Excelで以下のように設定を行います。
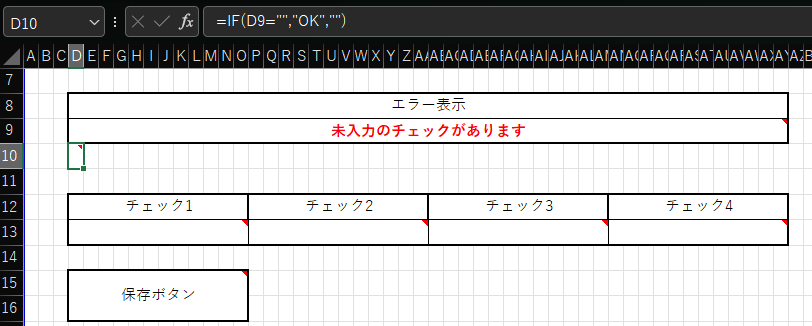
このD10に配置した計算式クラスターは、ConMasDesigner側で以下の設定を行います。

この設定を行うことにより、制御はこの見えない計算式クラスターのみで行われるので、クラスタの数が増えても修正する必要があるのは、
エラーメッセージを表示するクラスターの計算式内容だけになり、修正のしやすい帳票定義になります。
また、ネットワーク設定も以下のように減少します。
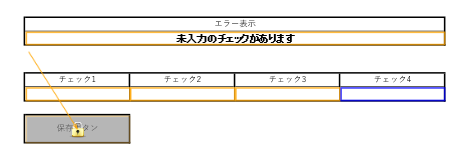
i-Reporterの実装には多くの正解がありますが、可能な限り修正しやすいものにしておきましょう。
今回は以上です、次回もよろしくお願いします。
タグ: Excel, i-Reporter

