PowerDNSの使い方
2019 年 8 月 19 日 by O谷以前、「PowerDNS」の構築手順をご紹介しましたが、
今回は導入理由や使い方を中心にご紹介いたします。
※PowerDNS構築手順については
「PowerDNSの構築(CentOS7)」を参照してください。
まず、「PowerDNS」導入のメリットですが、
やはりGUIで運用できるところではないでしょうか。
BINDなど有名どころもありますが、
使うメンバーの専門知識がなくても運用できるのがいいですね。
もちろんOSSですので費用もかからないのでコストも抑えられるのもいいですよね。
また、DMZ領域へユーザ操作ができるツールを配置するのは・・・
(セキュリティ面などを懸念さえる)というかたは、
BINDなどをスレーブサーバとしてフロントで運用するのがよいと思います。
構成イメージとしては、こんな感じです。
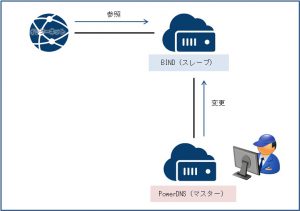
ちなみに、当社では社内環境(イントラ)で使用するので
PowerDNSのみでの運用にしました。
ここから、使い方をご紹介します。
GUI操作なので名称などを覚えてしまえば簡単です。
DNS管理で行うことは、以下の2つです。
1.ゾーンの追加
2.レコードの追加
まずは、ログインしてゾーン情報(使用するドメイン情報)を追加します。
1.「マスターゾーンを追加」を選択
2.各項目を入力
ゾーン名 :hogehoge-net.com ※使用するドメインを入力
オーナー :Administrator ※デフォルト
タイプ :master ※「master」に設定
テンプレート:none ※今回は「none」
DNSSEC :OFF ※データの偽装検知のための仕組み。
今回は社内での利用なのでチェックは不要。
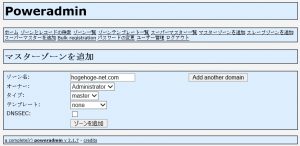
3.「ゾーンを追加」を選択
「hogehoge-net.com – Zone has been added successfully.」と表示されればOK
これでゾーンが追加されたはずなのでゾーン一覧を見てみてください。
確かに追加されてますね。
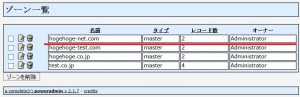
次にレコードを追加してみましょう。
1.「ゾーン一覧」を選択
2.先ほど追加したゾーン「hogehoge-net.com」の編集アイコンを選択
3.レコード追加項目で以下を入力
名前 :www ※レコード名を入力
タイプ:A ※今回はAレコード
内容 :192.168.0.100 ※対応させるIPアドレスを入力
プライオリティ:0 ※優先順位です。MXレコードで必要
TTL :500 ※更新期間を入力(秒)
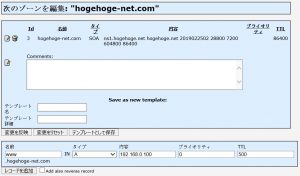
4.「レコードを追加」を選択
「レコードが追加されました。」と表示されればOK
レコードも追加されたはずなので[ゾーン一覧]-[ゾーン編集]から確認してみてください。
Aレコードも追加されていますね。
では、実際に名前が引けるようになったかを確認します。
コマンドプロンプト(CMD)を立ち上げて以下のコマンドを打ってみましょう。

# nslookup www.hogehoge-net.com [powerdnsサーバのIPアドレス]
追加したAレコードの「www」で応答が返ってくればOKです。
その他に便利な機能として、「ゾーンテンプレート」が使えます。
あらかじめレコードなどを複数個登録しておけば、ゾーン追加時にテンプレートとして利用できるようです。
追加したテンプレートはこんな内容です。
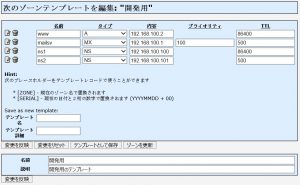
ゾーン追加から作成したテンプレートを選択すると、テンプレートのレコードが自動で作成されます。
その後、内容のIPアドレスなどを変更するだけでよいので便利ですね。
タグ: PowerDNS

